- When you click open Apple TV, you will find a prominent button labeled ‘Take Screenshot'. That's it, press this button whenever you want to take screenshot on Apple TV. The solution is pretty neat.
- Now, connect your Mac to the TV set using a USB-C cable and a TV to Apple box. Once you've got everything you need, and all is connected, run Xcode, then go to Window - Devices, select the Apple TV option and click the Take Screenshot button. Captured images will be automatically saved on your desktop. Setting up restrictions. Restrictions Menu.
- Launch Xcode from the menu select Window → Devices Select the Apple TV on the left representing your device. On the device, configure the screen the way you want to capture it. Click on the Take Screenshot button.
- Make Apple TV Screenshots. If your Mac has macOS High Sierra or later and your Apple TV operates tvOS 11 or higher, you can make a screenshot of the image on your Apple TV using a Mac. Both the Mac and the Apple TV must be on the same Wi-Fi network. If they are the same, you're ready to take a screenshot.
Technicall, you take a screenshot on your Apple TV by pressing Volume Down + Play buttons simultaneously on the Siri Remote. But these screenshots are only used by Apple diagnostics and are not available to you.
To take a screenshot, press Shift, Command and 4 on the keyboard. You'll see the cursor turn into a crosshair. Move the crosshair over the QuickTime Player Movie Recording window and press the Space bar. The crosshair will now turn into a camera.
Ubuntu software download for windows 7. To take a screenshot on the Apple TV that you can actually use, you need your Mac / Mac book on hand.
Assuming your Mac has at least MacOS High Sierra or later versions and at least a 4th gen Apple TV with tvOS 11 or later, the process is very simple.
Make sure the Mac and Apple TV are powered on and connected to the same Wireless network.
Then launch the Quick time player app on your Mac. On the Quicktime player app, click on File then select New Movie Recording. This will open the Mac's webcam.
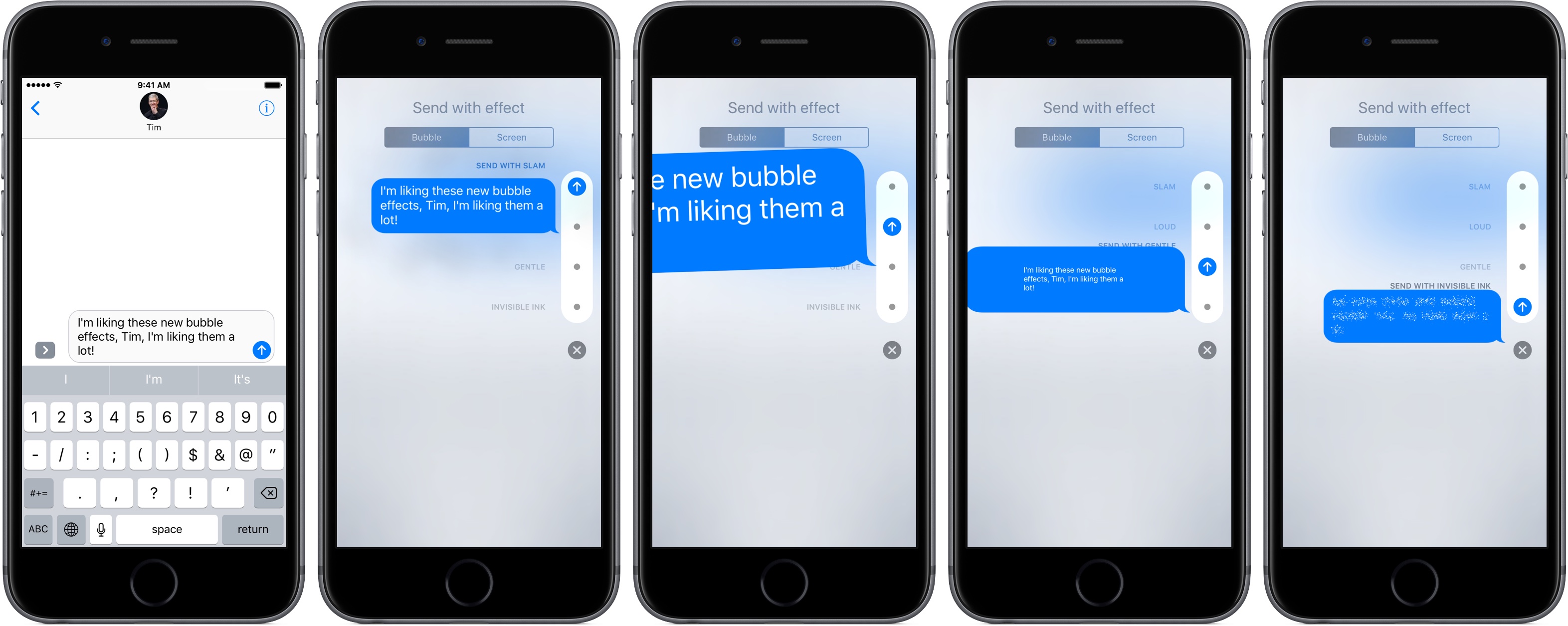
Click the small arrow to the right of the red button, then select Apple TV in the Camera section of the pop-up menu. Go through the pairing process and you'll now see your Apple Tv screen on your Mac.
You can now take a screenshot on Mac like you would normally; this time though, you'll capture the contents of your Apple TV screen.
For Older Apple TVs and Older Operating Systems
You can connect the Apple TV to your Mac using a USB-C cable. Then download Xcode.
Launch Xcode with the Apple TV turned on and connected to the Mac. Click Window >Devices in the menu bar in Xcode. Select Apple TV and click Take Screenshot.
The screenshot will be saved in your Macs default screenshot folder.
It's possible to take a screenshot on the Apple TV (4th-generation) or even record a video, but it requires a Mac and a cable to plug into the USB-C port on the Apple TV. Here's how…
To Take a Screenshot of the Apple TV:
- Install Xcode (free) from the Mac App Store.
- Connect a Mac to USB-C port on the back of the Apple TV. (The Apple TV must also be connected to a TV or display via HDMI.)
- On the Mac, launch Xcode.
- Choose Window > Devices.
- In the Devices list, select the Apple TV.
Click the Take Screenshot button. (The screenshot will be saved to the Desktop.)
To Record a Video of the Apple TV:
How To Take A Screenshot On Apple Tv Plus
- Connect a Mac to USB-C port on the back of the Apple TV. (The Apple TV must also be connected to a TV or display via HDMI.)
- On the Mac, launch QuickTime Player.
- Choose File > New Movie Recording.
Next to the red dot record button, click the Down Arrow and choose the following:
- Under Camera, choose Apple TV to capture video.
- Under Microphone, choose Apple TV to capture audio.
- Under Quality, choose Maximum or High. (The only difference I could find is Maximum captures audio as Linear PCM, whereas High captures as AAC.)
- When ready, click the red dot record button to start recording. (DRM-protected content will be blacked out, so you won't be able to capture it.)

